How To Install Macos Big Sur On Windows Pc

A Hackintosh is a not-Mac estimator organization, made with PC parts, that runs the macOS operating organisation. In this tutorial, y'all will learn how to create a Hackintosh.
You volition learn how to install macOS Big Sur (or any other version of macOS) using OpenCore.
The master benefit of a Hackintosh compared to an official Macintosh reckoner, is that it is WAY cheaper. I created a Hackintosh computer that matches the Mac Pro specs for about i/third the price of a Mac Pro. Some people have been able to create a Hackintosh for under $100.
This tutorial will focus mainly on how to install macOS on your hardware. I also created a video version that shows how to build a complete car and and so install macOS on information technology.
The video shows how to use a computer with macOS to create a macOS installer for your Hackintosh. In this written tutorial, yous will learn how to create the macOS installer using macOS or Windows.
You can lookout man the video here:
Information technology is non illegal to create a Hackintosh for personal utilize but information technology does go against Apple tree's End User License Agreement. Then don't plan on taking this into an Apple tree store for repair. And in many places it is illegal to sell a Hackintosh.
The Hardware
Many computer parts work for Hackintoshes. But some do not. Check this website to meet what hardware is compatible with a Hackintosh.
In the video above I demonstrate stride-past-footstep how to build a computer that will work as a Hackintosh. In the video description is a listing of the specific parts I used.
If you lot want to be safe, you lot tin can use exact parts I used in my build just information technology is possible to install macOS on a broad variety of hardware.
Downloading MacOS and Creating a Bootable USB Installer
For this stride, you will need a USB drive that is at least 16GB. The procedure is different depending on if you are setting upwardly the bootable USB installer using macOS or Windows. The procedure is much simpler to do on macOS, but it still possible on Windows.
If y'all tin, notice a Mac machine to use to create the bootable USB installer. But I'll cover the steps for macOS and Windows.
Using MacOS to Create the MacOS Installer
There are a few programs you'll need during this process and so start by downloading them. Here are links for what you volition need followed by the download instructions.
- ProperTree - Click the "Code" button, then "Download Zero"
- MountEFI - Click the "Lawmaking" push button, then "Download Zip"
- OC_GEN-10 - Download the goose egg file for the nigh recent release.
Open up up the App shop on macOS. Search for "Big Sur". Click "Get", and and then "Download".
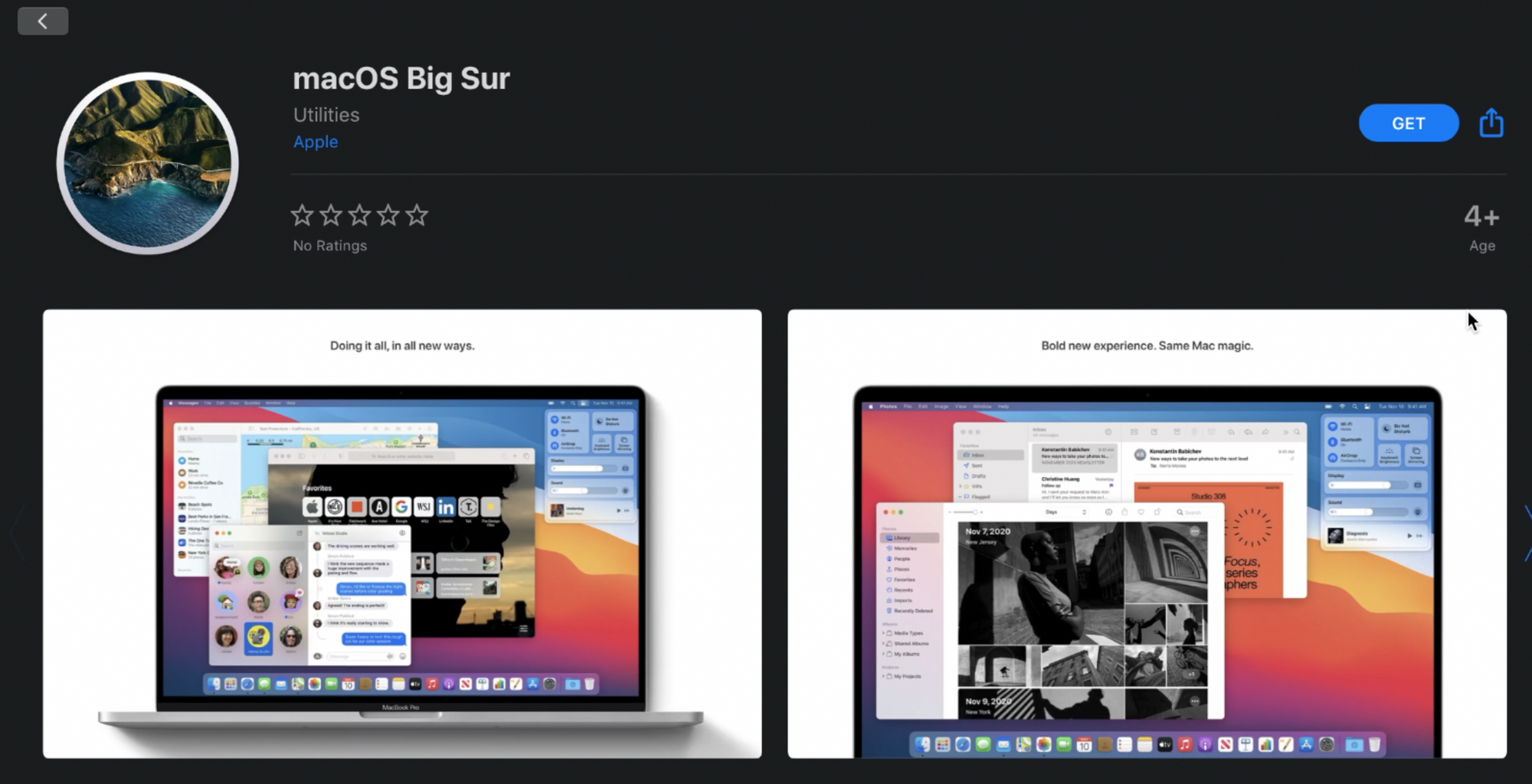
Format your USB drive using Deejay Utility. To get into Disk Utility, just click the magnifying glass and type "Disk Utility.
Once Disk Utility is open, make sure that the view is prepare to testify all devices.
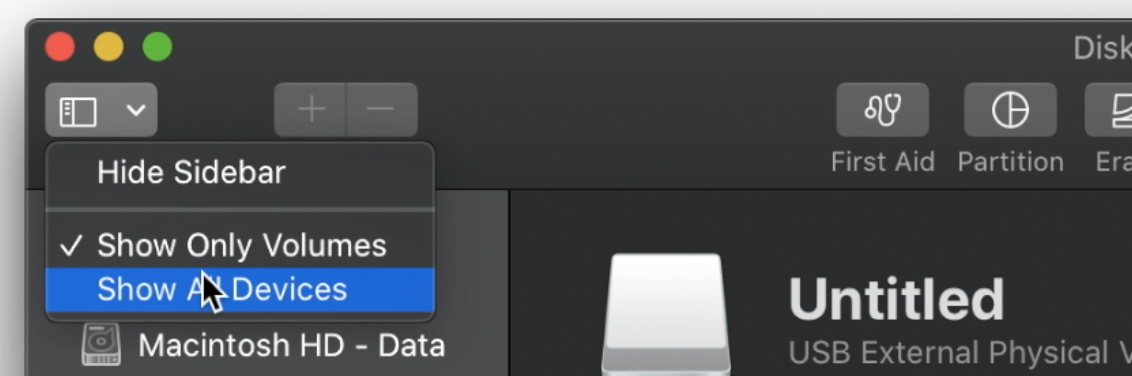
Click the USB drive, then click "Erase" in the tiptop menu.
Name the drive "MyVolume". Brand sure the format is Mac OS Extended (Journaled) and that the scheme is GUID Segmentation Map. Then click the "Erase" button.
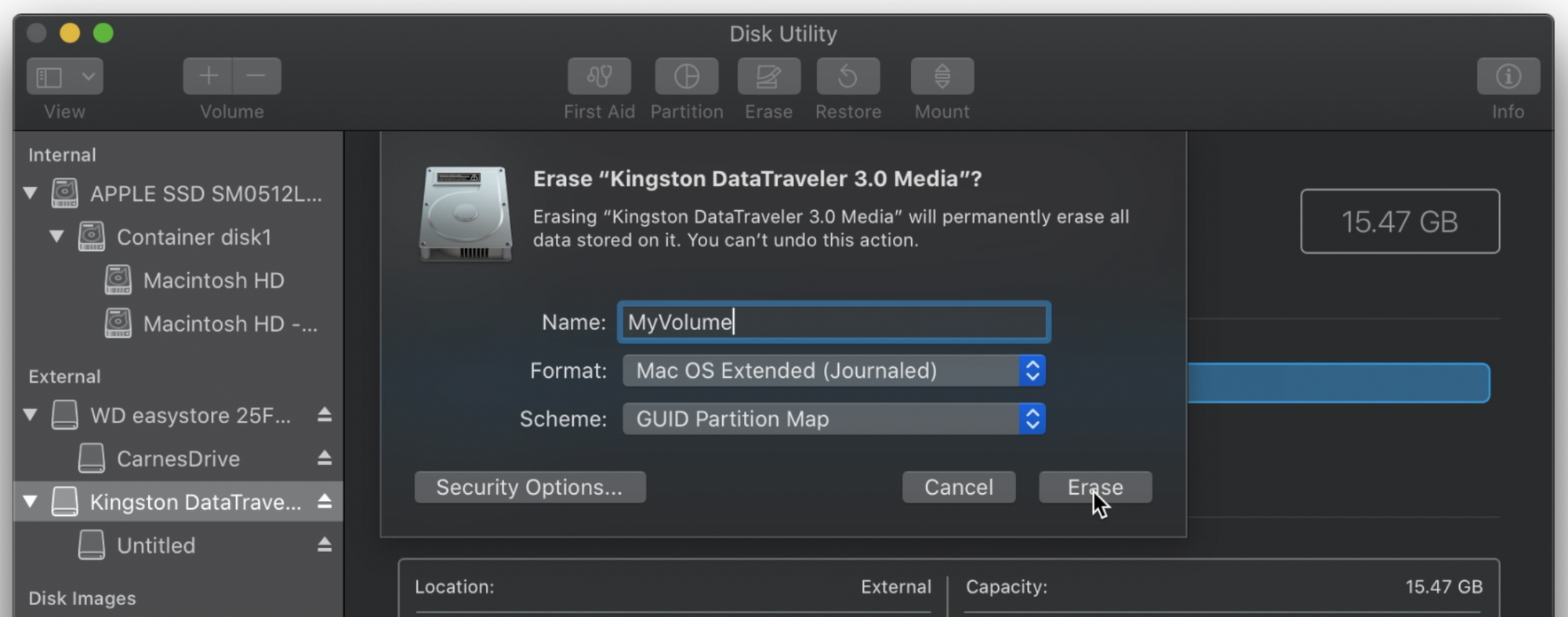
After the USB drive is prepared, open the Terminal in MacOS. You volition apply a command in the final to brand the USB drive into a bootable installer for macOS.
If you are installing macOS Big Sur, type the post-obit command:
sudo /Applications/Install\ macOS\ Big\ Sur.app/Contents/Resource/createinstallmedia --volume /Volumes/MyVolume
If you are installing a dissimilar version of macOS, yous can find the control for the version you are installing here.
You'll take to wait a bit for this to install. Afterward this is done, open the OC_Gen-10 program y'all downloaded earlier.
To open the program, you volition have to right-click the icon, select "open", then select "open up" again.
This is a software wizard that helps the states easily gear up what nosotros need to install MacOS on our particular hardware setup. Information technology will go out and get everything we need except the SSDTs and put them in a folder for yous.
Yous can also do this is a more manual method by following the OpenCore Install Guide. But this program simplifies things for us quite a fleck and it is not available for Windows.
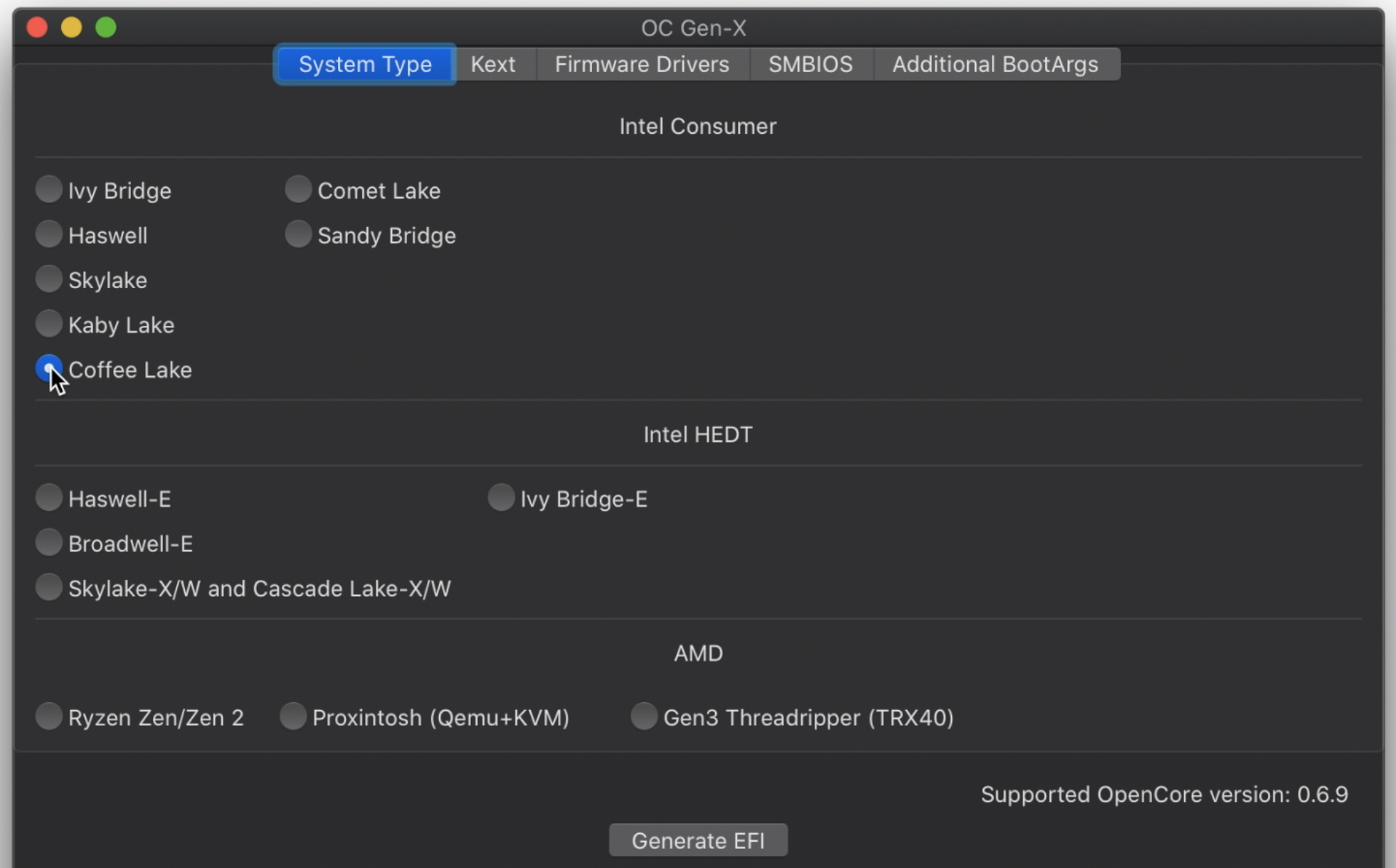
On this commencement screen under "Organisation Type" choose the type of processor you lot have. Await in your processor'due south documentation to decide the name of the microarchitecture it uses. Getting this correct is very important.
The type of processor I used is "Coffee Lake".
For nearly of the tabs in this plan you tin can go along the default settings.
Under "Graphics" select "WhateverGreen" and under "Audio" select "AppleALC". Under "Ethernet" select "IntelMausi". These are very ordinarily used options but there is a small chance your settings will exist dissimilar depending on your hardware and specific utilize case.
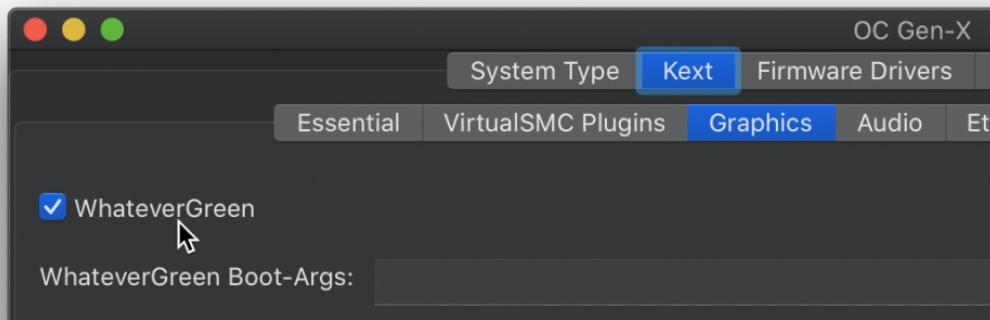
The SMBIOS is important and y'all will take to specify the correct Arrangement Model on that tab. For my setup I used "iMac19,ane" but information technology could be unlike for you if you are using a different processor of a different operating system version.
To figure out what System Model to utilise, go to the Open Core Install Guide.
Select the section on the left side for your processor blazon (in my case it is "Coffee Lake"). Then discover the heading "PlatformInfo". Scroll downwardly a bit and y'all volition see a table with the SMBIOS to use.
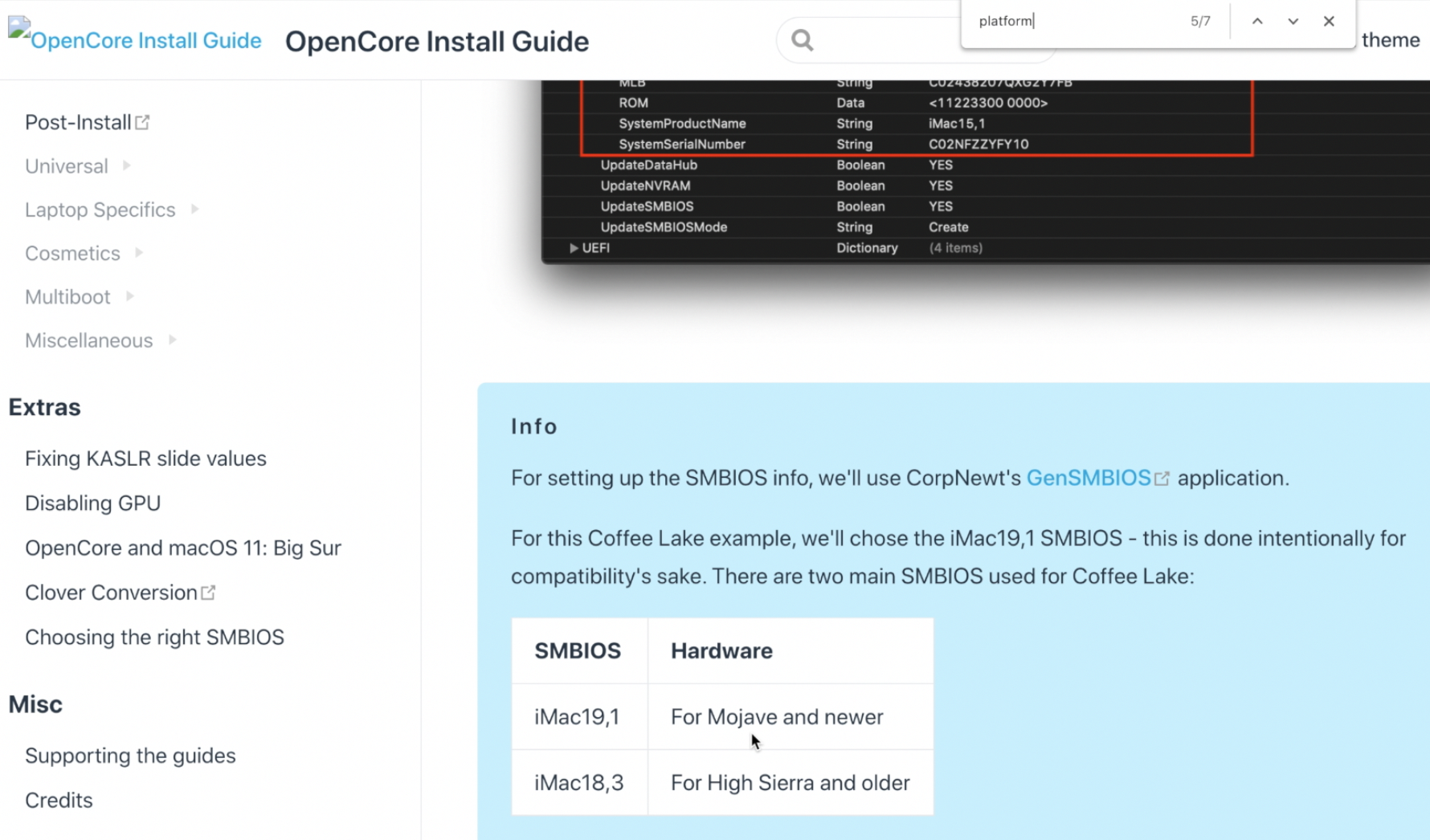
Afterward selecting the appropriate System Model, click the "Generate EFI" push button at the bottom.
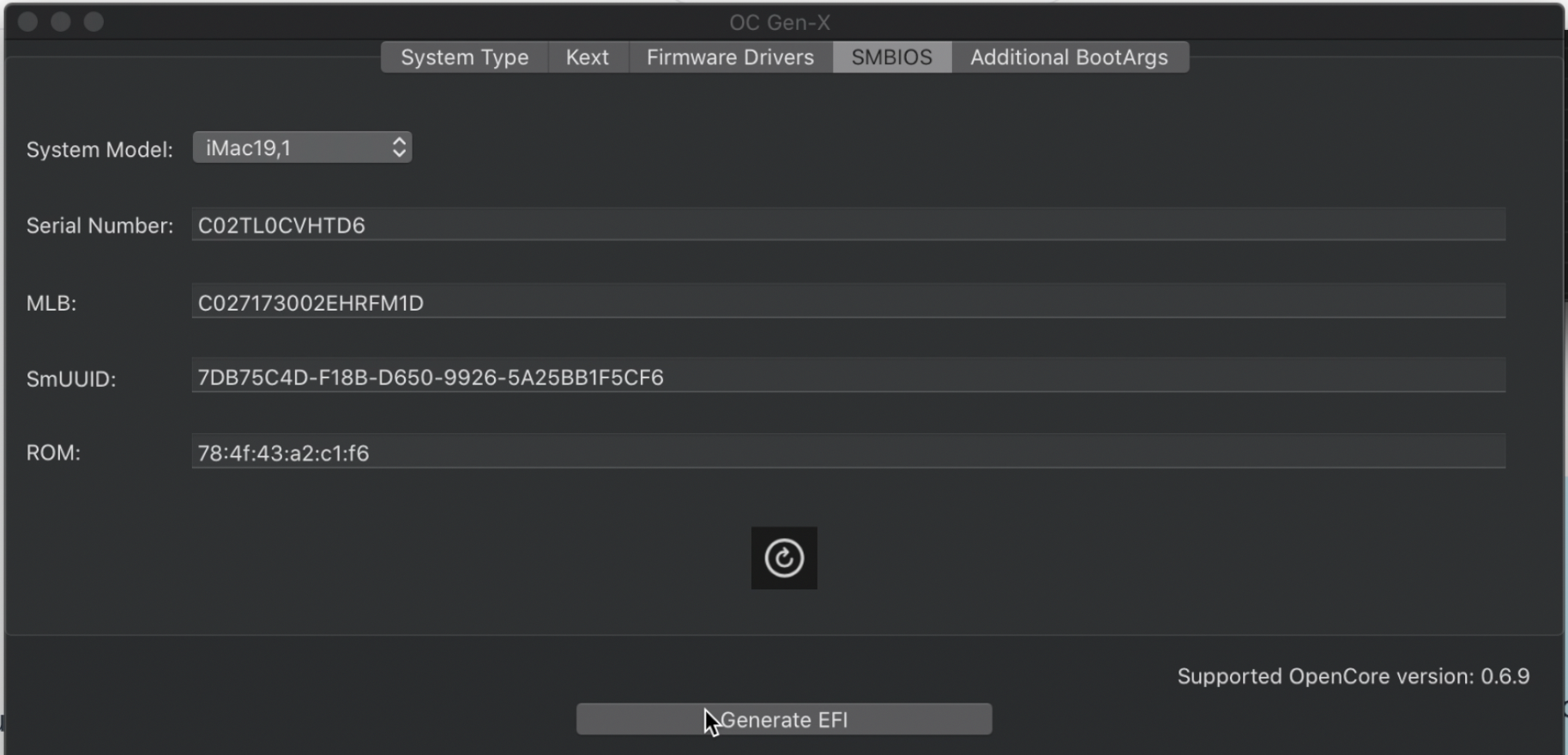
An EFI folder has at present been created on your desktop. Nosotros will at present make some modifications to the contents.
You'll need to get the SSDT files. This is dissimilar depending on your processor.
You can find the list of the exact SSDT'south y'all need at this link. Simply select your processor type and download each of the required SSDTs.
Here are the links for the SSDTs needed for my Coffee Lake arrangement.
- SSDT-PLUG-DRTNIA
- SSDT-EC-USBX-DESKTOP
- SSDT-AWAC
- SSDT-PMC
In one case all of those files are downloaded, move them into your EFI folder. They should exist moved to this subfolder: EFI/ACPI/OC
Now yous will will use the MountEFI program downloaded before to mount the hidden EFI segmentation on the USB bulldoze.
Right-click on MountEFI.command and click "open up", then "open" once more.
Select your USB drive. Information technology should accept a proper noun like "Install macOS Big Sur" since we made information technology into a bootable installer for MacOS. In the screenshot beneath, it is option two.
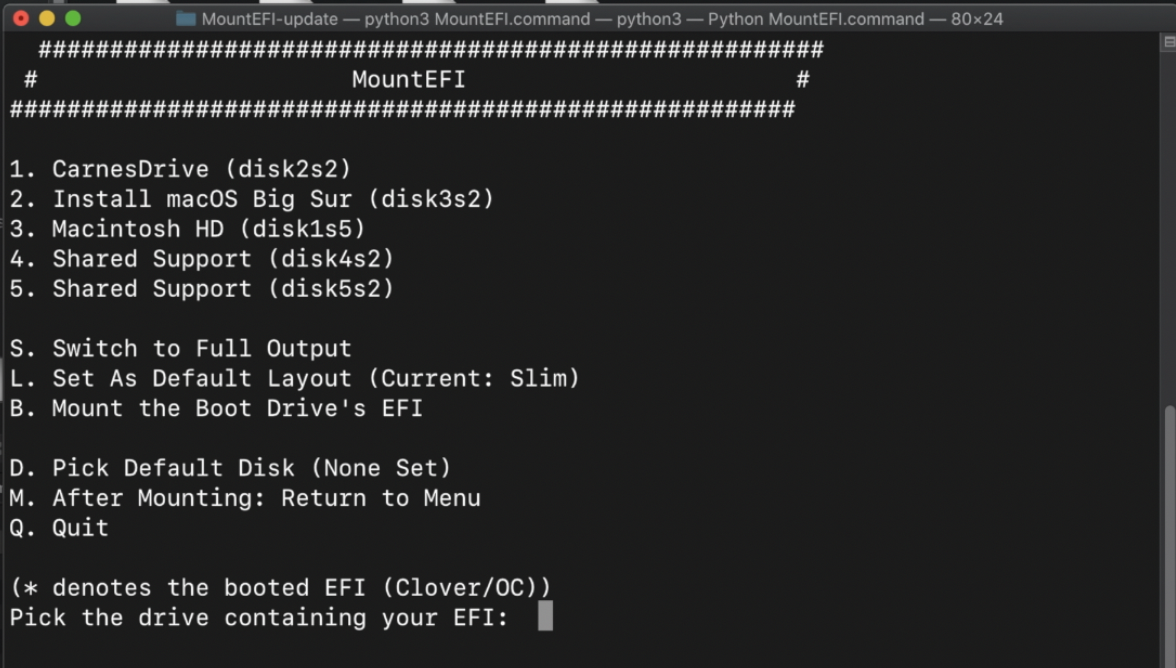
Y'all now have a mounted EFI division and an EFI folder from OC Gen-10. Drag the EFI folder into the EFI segmentation.
Open up ProperTree.command which yous downloaded earlier. Like before you can open up it by right-clicking and selecting "open".
Once ProperTree is running, go to "File -> Open". Select the EFI sectionalisation, then the "OC" binder, then open the "config.plist" file.
The beginning matter we need to do is to inject all of the files in the EFI folder into the "config.plist" file.
So go to "File", then select "OC Snapshot". Brand sure y'all're on the EFI division. Go to the "EFI" folder, then the "OC" binder. And click the "Cull" push button.
A dialog box could pop up here near what version to use. If this happens, click "Yep".
At present go dorsum to "File", then select "OC Clean Snapshot" and select "Choose".
The OC Gen-X program helped simplify all the required setup. At this betoken you should verify that everything is setup correctly co-ordinate the the official install guide.
Hither is the guide for Coffee Lake. If you lot are using a different type of processor, merely select your blazon in the left menu.
You can verify the quirks are prepare correctly in the config.plist file. They should all be correct.
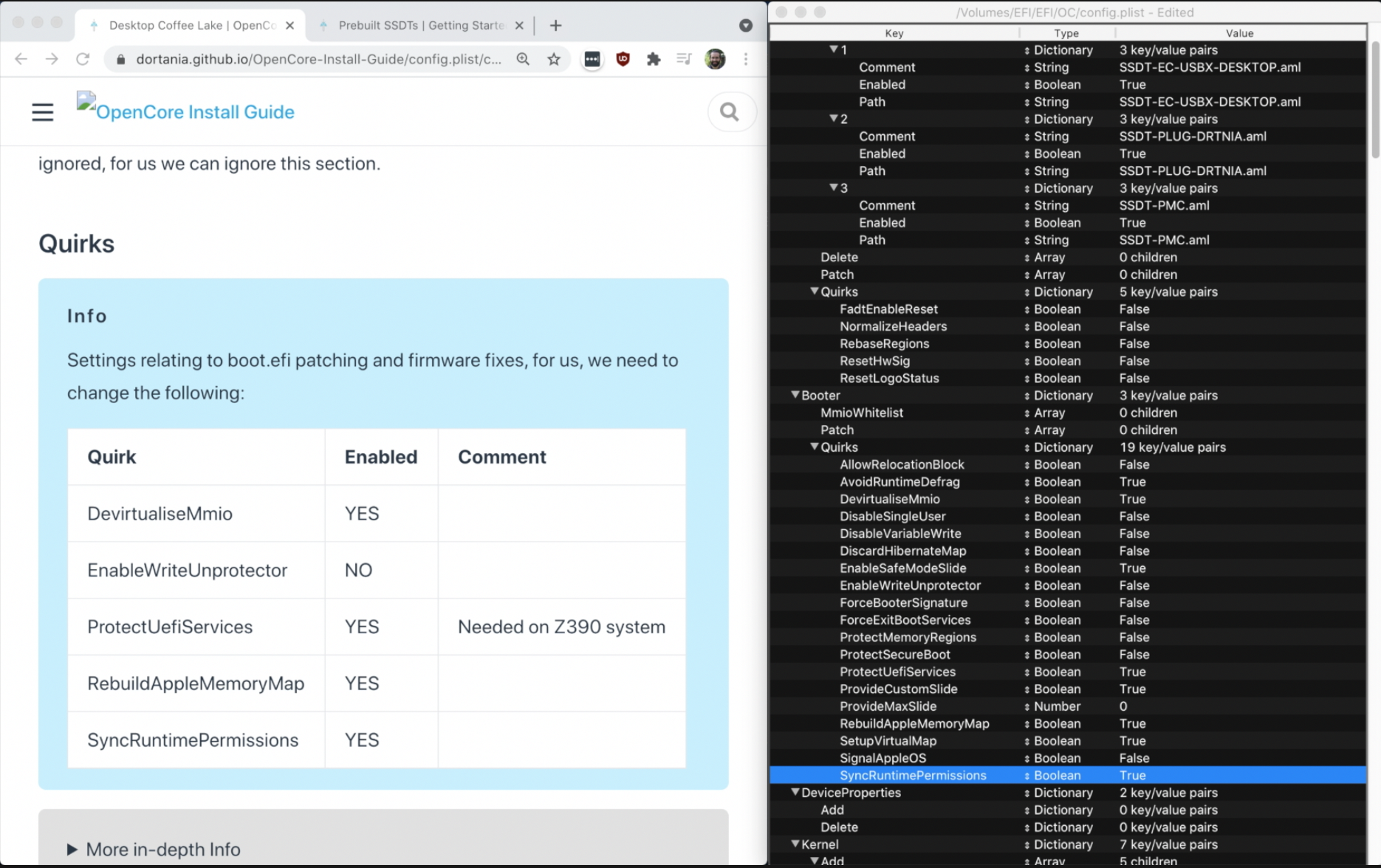
You need to do additional setup in the config.plist file to brand sure the onboard graphics work. Notice the "DeviceProperties" section, and and so copy the following characters to add.
PciRoot(0x0)/Pci(0x2,0x0)
Note that this if you processor is not Java Lake, the exact thing yous need to add together under "DeviceProperties" could be different. Search for "Device Properties" in the OpenCore guide for your processor type to confirm what to add under "DeviceProperties" in the config.plist file.
Nether "DeviceProperties", click on "Add". So right click and cull "New kid under 'Add' (+)".
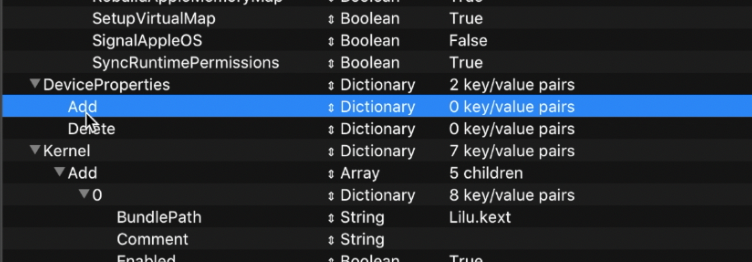
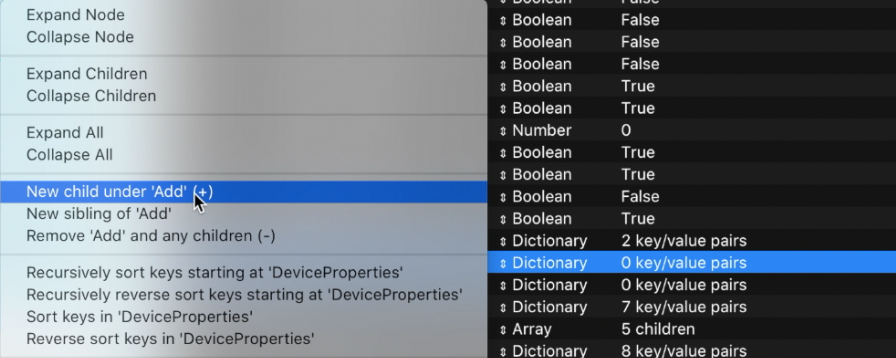
Double-click where it says "New String" and just paste the text into the field and striking enter. Then select in the next cavalcade where information technology says "String" and make sure that it is set to "Dictionary".
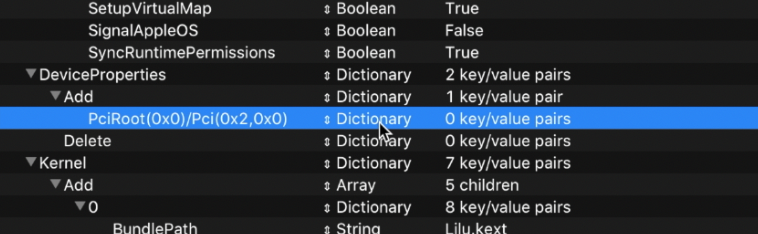
Side by side, we demand to add more children under it and it should eventually look like this:
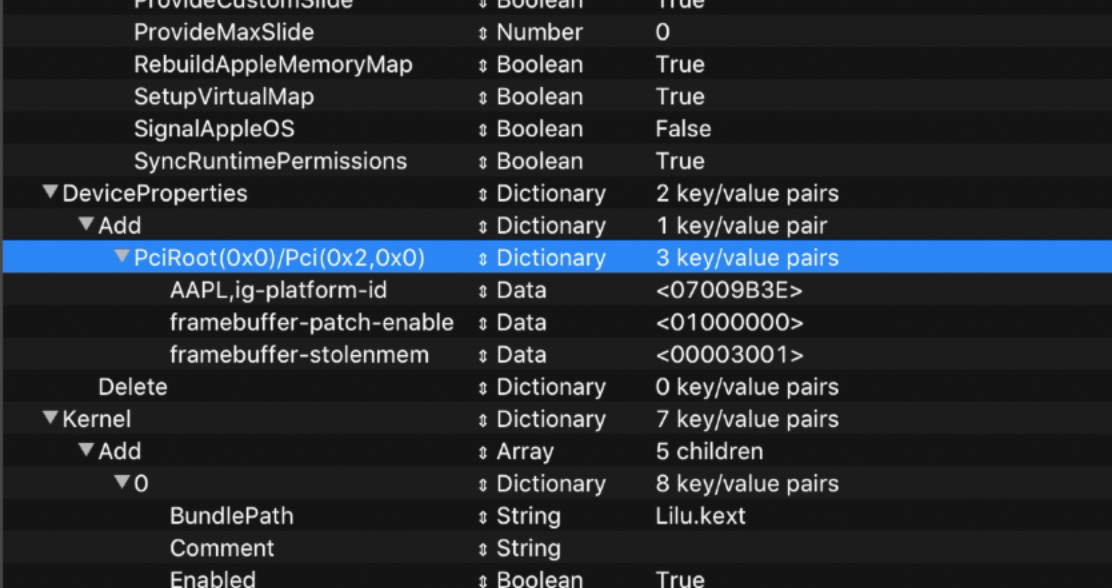
Below is the text from the image higher up that you need to add (if you organization is Cofee Lake).
| Name | Type | Value |
|---|---|---|
| AAPL,ig-platform-id | Data | 07009B3E |
| framebuffer-patch-enable | Data | 01000000 |
| framebuffer-stolenmem | Data | 00003001 |
Now in the config.plist file, notice the NVRAM department.
Update the "boot-args" so the text is "-five keepsyms=1 debug=0x100 alcid=i".
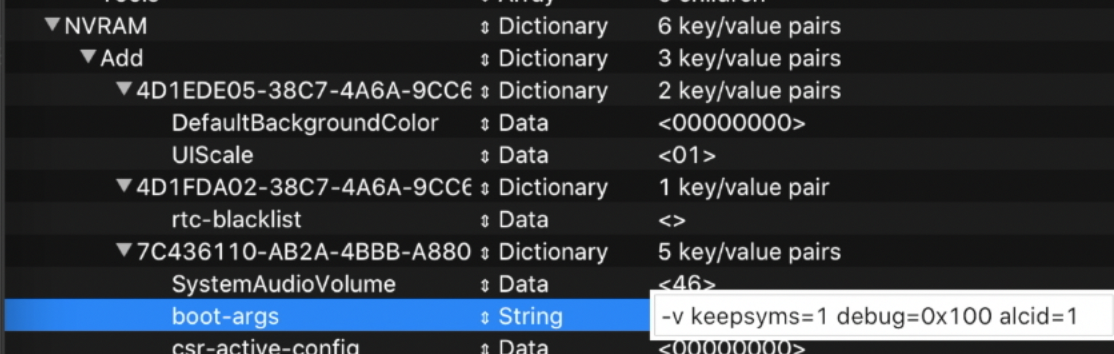
Now we'll alter the linguistic communication to English. So next to where information technology says "prev-lang:kbd", change "data" to "String" and set the value to "en-US:0" and hit enter.

If you lot want a different language just get to this link to notice what language code to use.
The config.plist file is at present washed. And then go to "file", then "save". Y'all are now completely done setting up the bootable drive. So just eject the bulldoze, and then you tin can plug it in to your Hackintosh.
Skip the side by side Windows section and go to the heading "BIOS Setup".
Using Windows to create the macOS Installer
The first step to creating a macOS installer on Windows is to download OpenCore. Brand sure to download the zip file for the near contempo release.
Unzip OpenCore and so go to /Utilities/macrecovery/. Next re-create the folder path for the macrecovery folder:
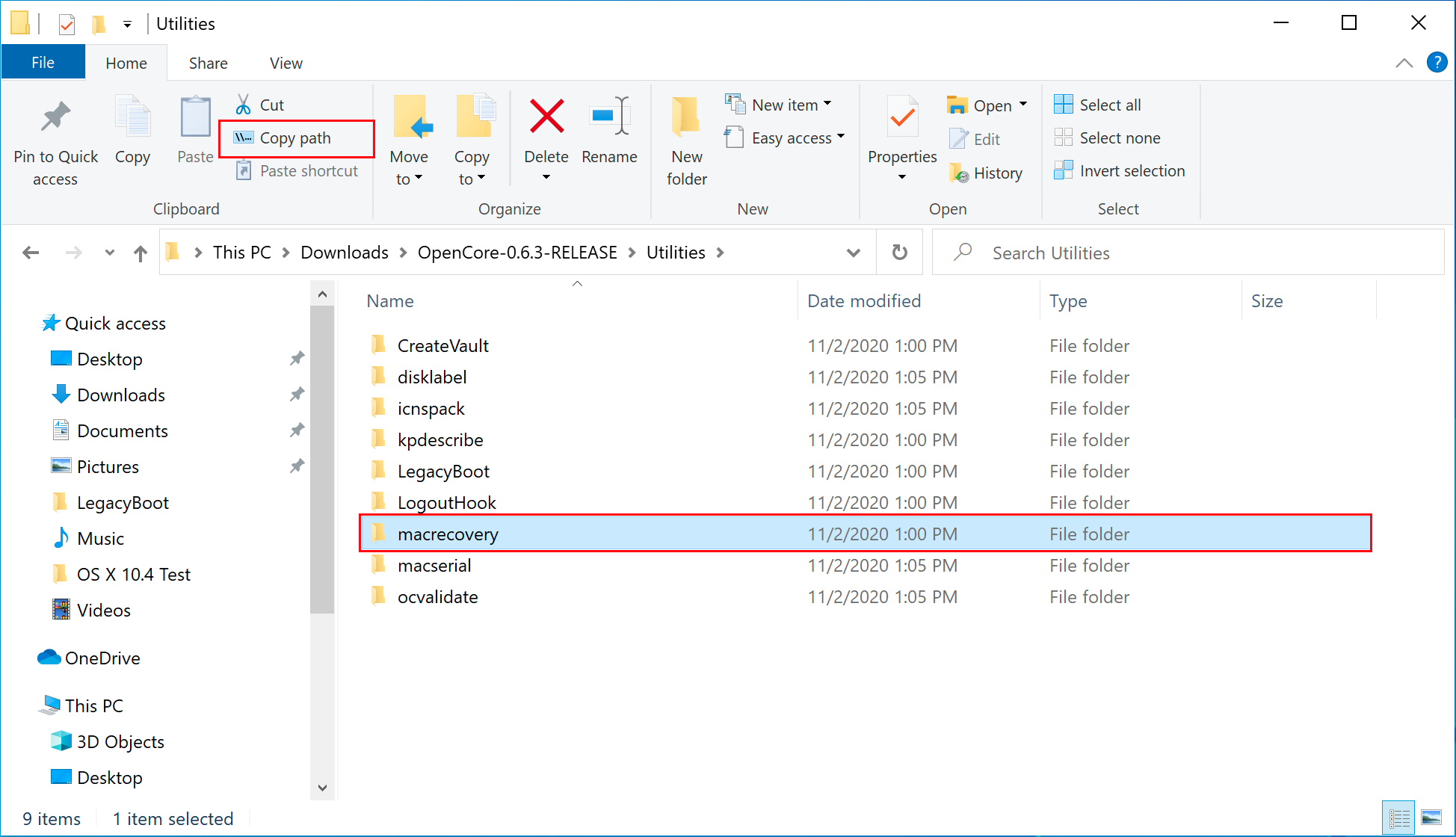
Open up a Control Prompt and change directories into the macrecovery folder that you just copied using the control cd [PASTE_FOLDER_NAME].
Information technology should look something similar this:
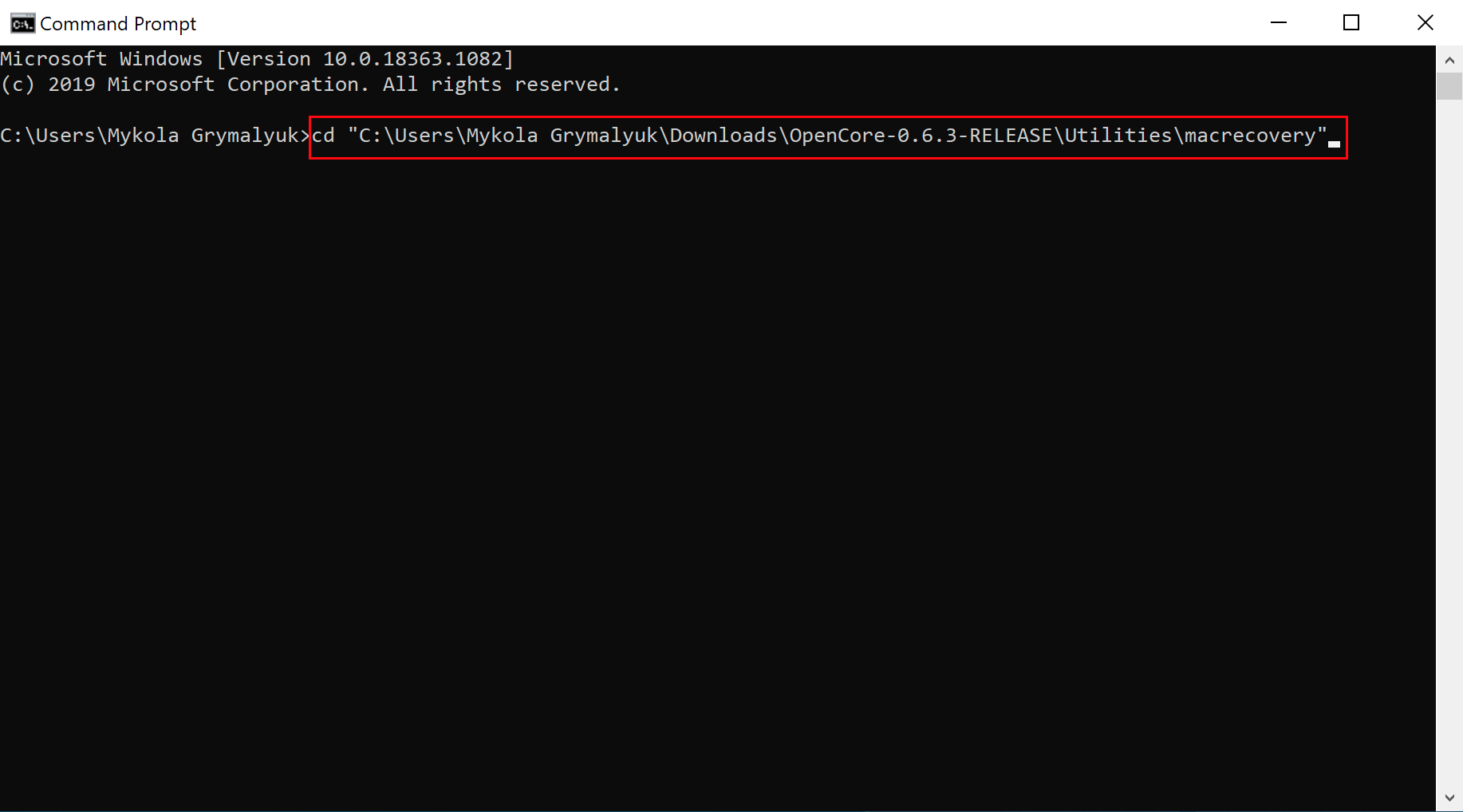
Now in the Control Prompt, run one of the following commands depending on what version of macOS you want. If you don't already have Python, you will have to install it first.
# Mojave(10.14) python macrecovery.py -b Mac-7BA5B2DFE22DDD8C -m 00000000000KXPG00 download # Catalina(ten.xv) python macrecovery.py -b Mac-00BE6ED71E35EB86 -m 00000000000000000 download # Large Sur(xi) python macrecovery.py -b Mac-E43C1C25D4880AD6 -m 00000000000000000 download This volition take some time, even so once yous're finished you should get either BaseSystem or RecoveryImage files:
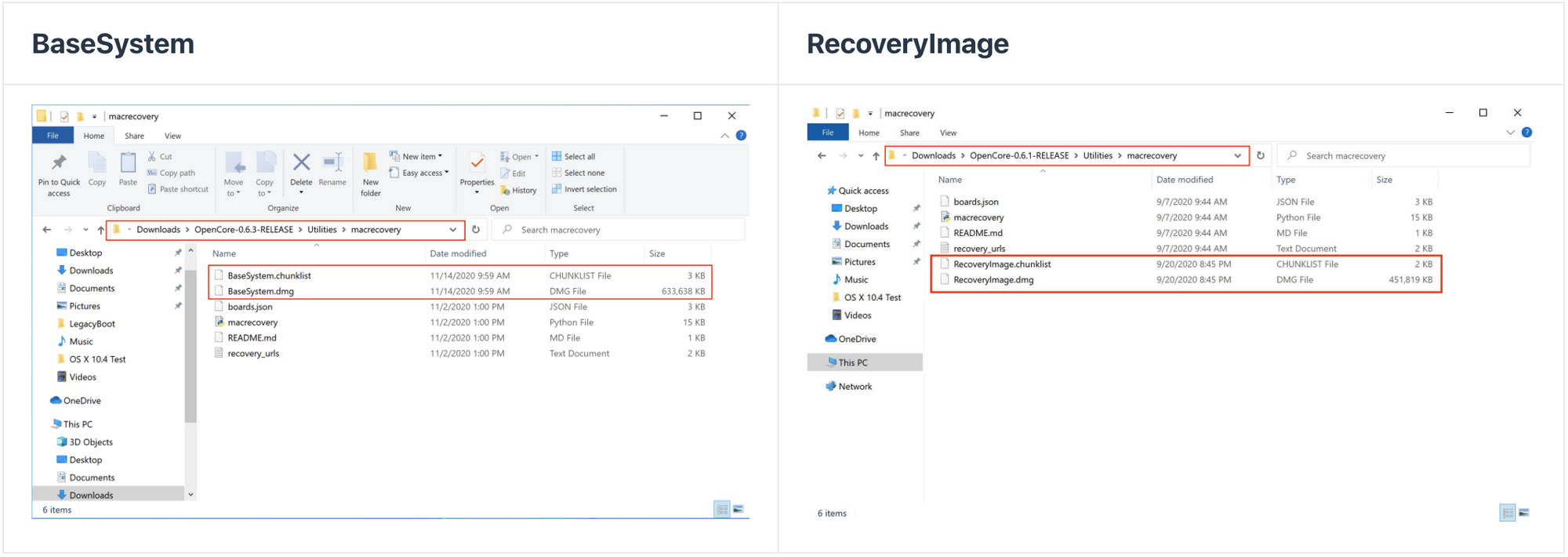
Now open Disk Management and format the USB drive as FAT32. Follow these steps from the OpenCore Docs:
- Right click the Beginning Button on your task bar and select Disk Management.
- You lot should see all of your partitions and disks. On the bottom one-half, y'all'll encounter your devices. Notice your USB.
- You'll desire to format the USB to have a FAT32 partition.
- If you have multiple partitions on the USB, correct click each sectionalization and click Delete Book for your USB.
- Right click the unallocated space and create a new simple volume. Brand sure it is FAT32 and at to the lowest degree a gigabyte or ii big. Name it "EFI".
- Otherwise, right click the partition on the USB and click Format and set information technology to FAT32.
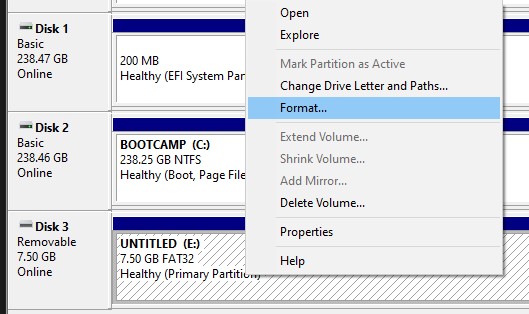
Next, go to the root of this USB drive and create a binder called com.apple.recovery.kick. Then move the downloaded BaseSystem or RecoveryImage files. Please ensure you re-create over both the .dmg and .chunklist files to this binder:
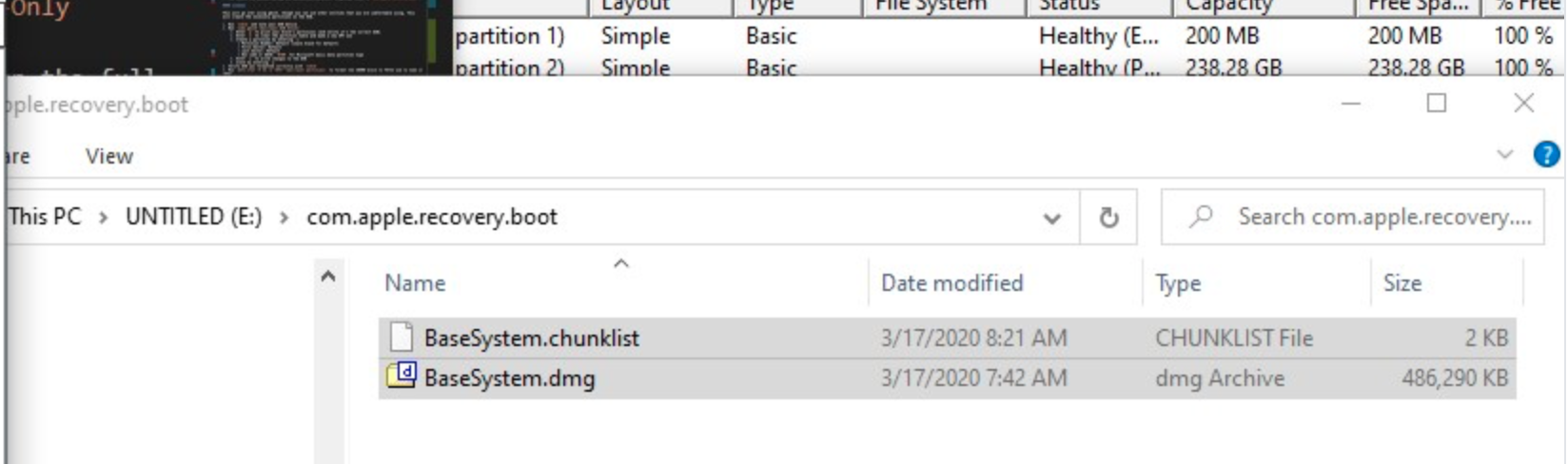
At present take hold of OpenCorePkg yous downloaded earlier and open it:
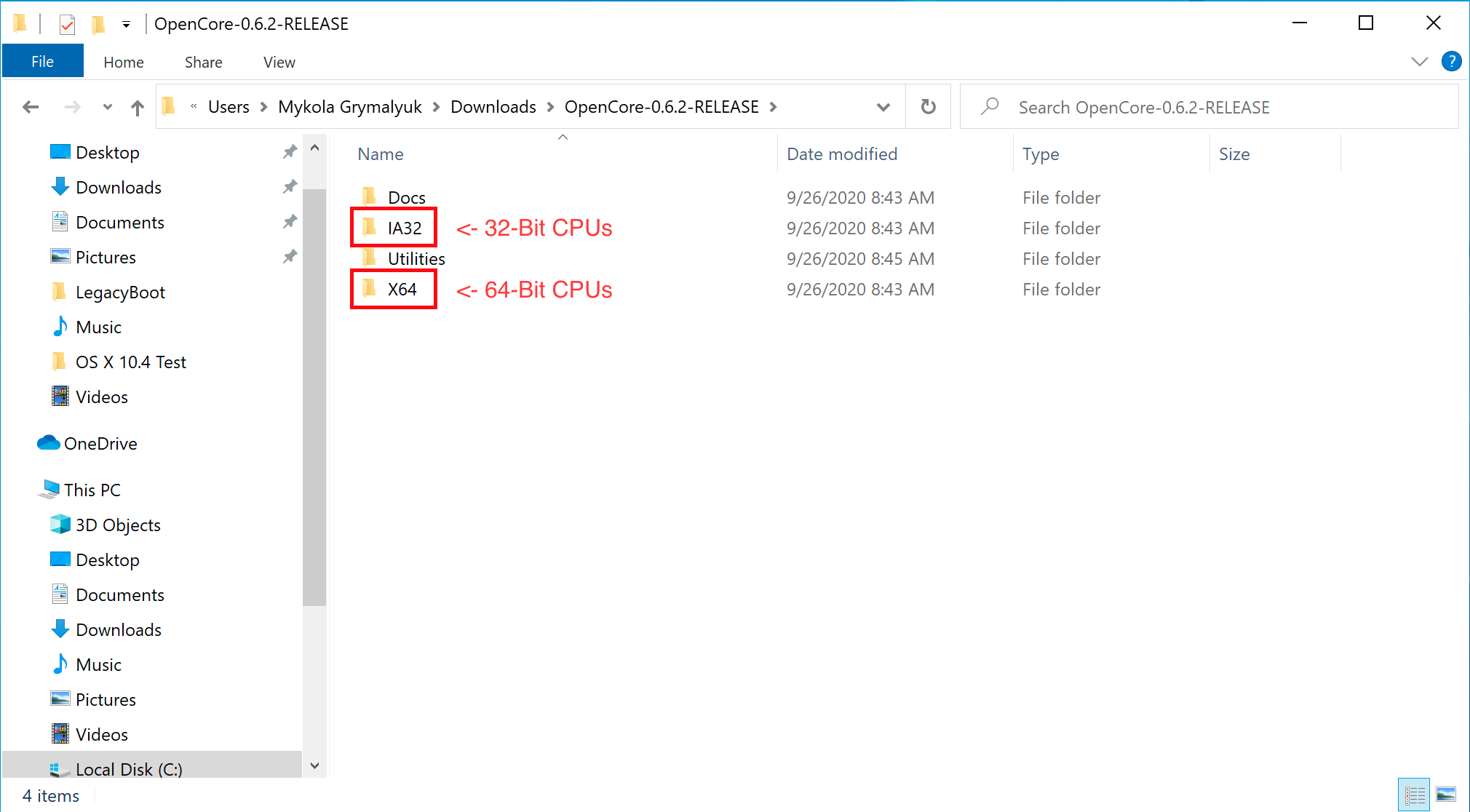
Here we run into both IA32(32 Bit CPUs) and X64(64 Chip CPUs) folders, cull the one that's most appropriate to your hardware and open it. Next grab the EFI folder inside and place this on the root of the USB drive along side com.apple.recovery.boot. Once washed information technology should look similar this:
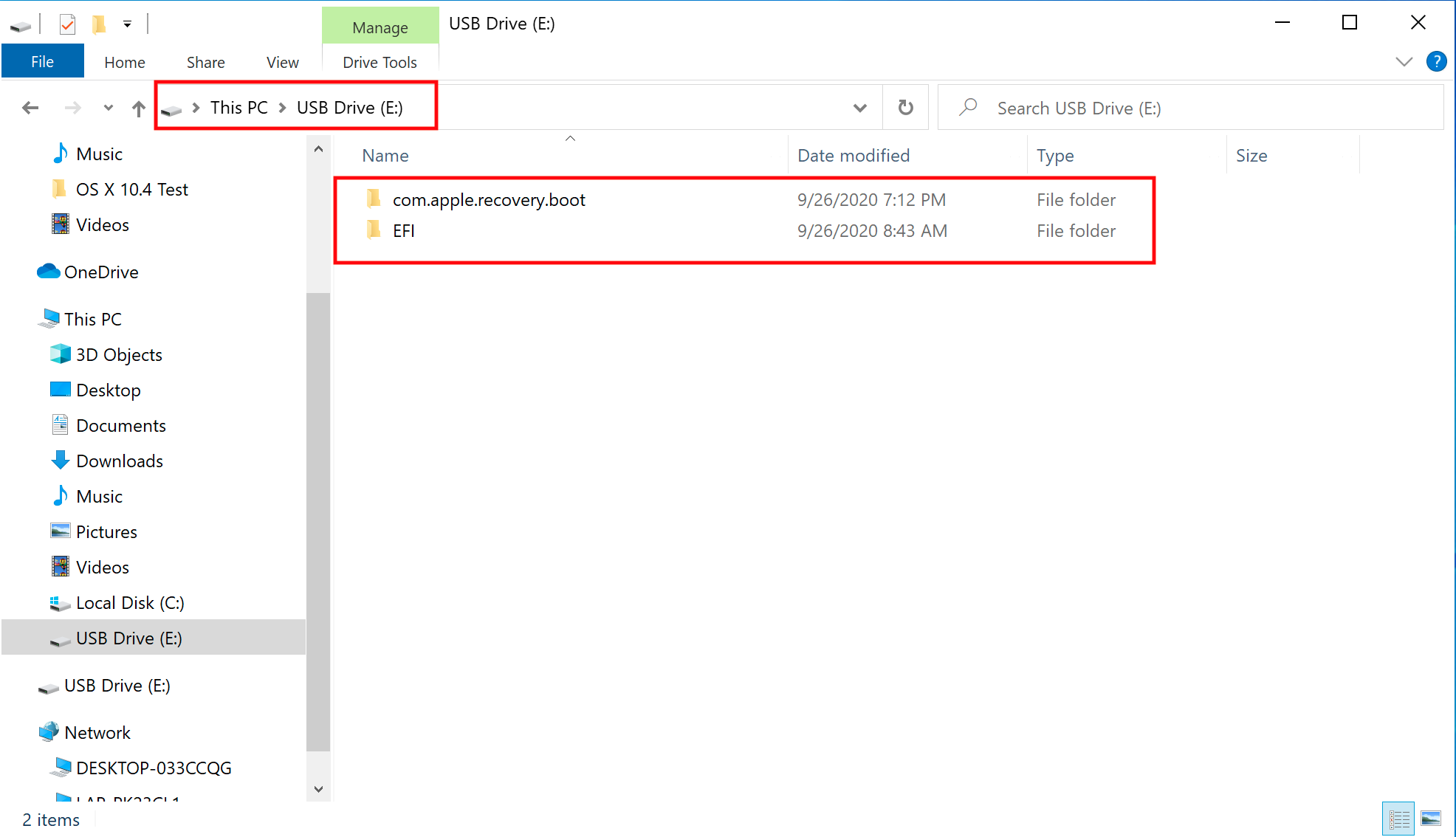
At this point you will take to proceed setting upwardly your EFI folder. Because of the complexity of this step and all the different possible options depending on your setup, you should follow forth with the official documentation for the adjacent few steps.
Here are the links to the instructions for the next steps when using Windows to create the bootable USB installer. Note that the screenshots in the documentation bear witness a mac but the steps apply to Windows equally well. For setup using a mac, you lot don't accept to go through these steps because there is a wizard that does all of them automatically.
Adding The Base of operations OpenCore Files
Gathering Files
Getting started with ACPI
BIOS Setup
I'll show you how I setup my BIOS for my Hackintosh. The BIOS software is specific to my motherboard and yours may wait a little dissimilar. If yours looks different, practise yous all-time to find equivalent setting in you lot software, if yours looks different. Note that BIOS setting are easy to experiment with and you don't have to have all the same settings as me to get everything working.
Boot the computer up and and so hit the "Delete" cardinal to get into the BIOS.
Almost setting can exist left as the default. Here are the settings that should exist updated:
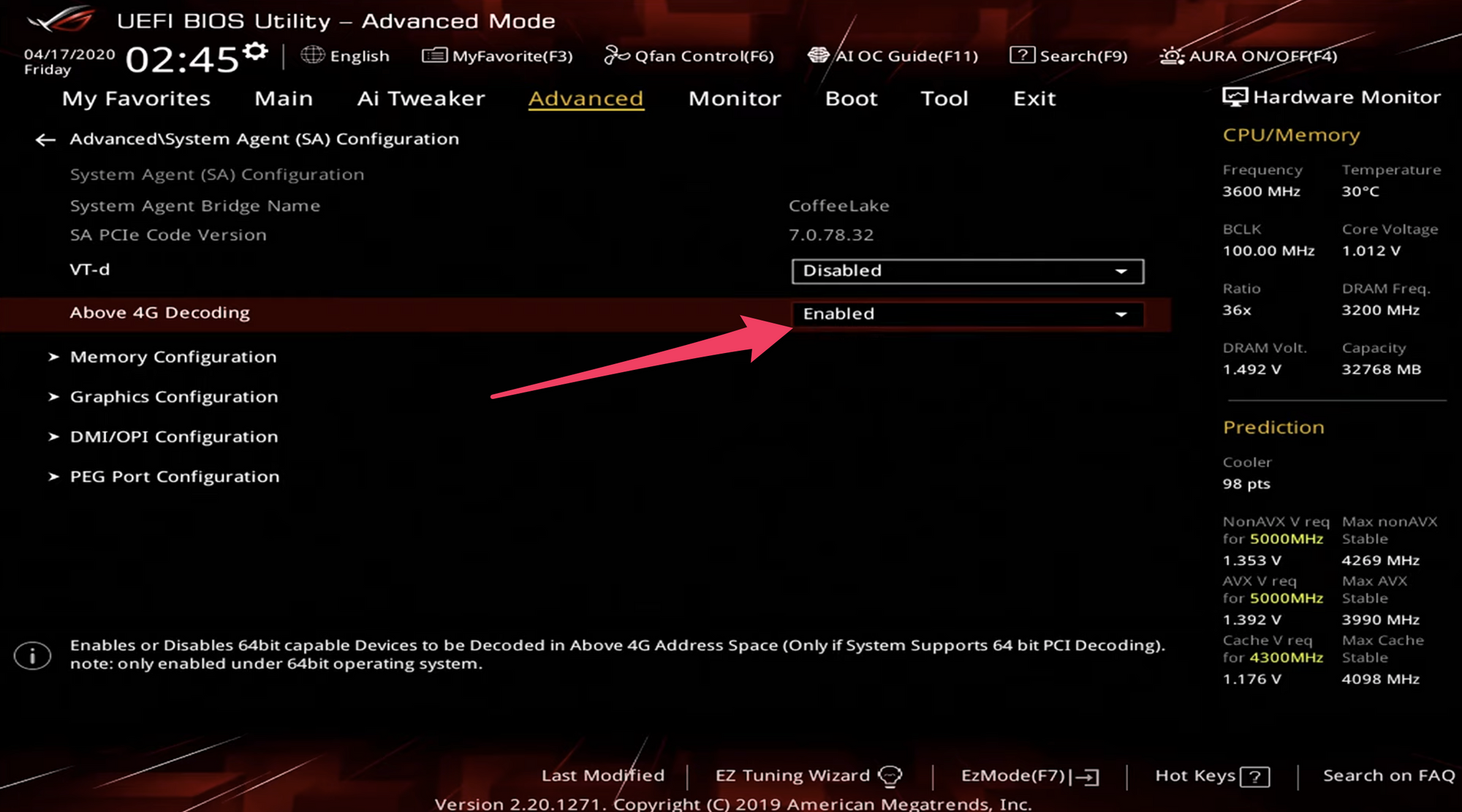
Under Advanced, "Above 4G Decoding" should be Enabled.
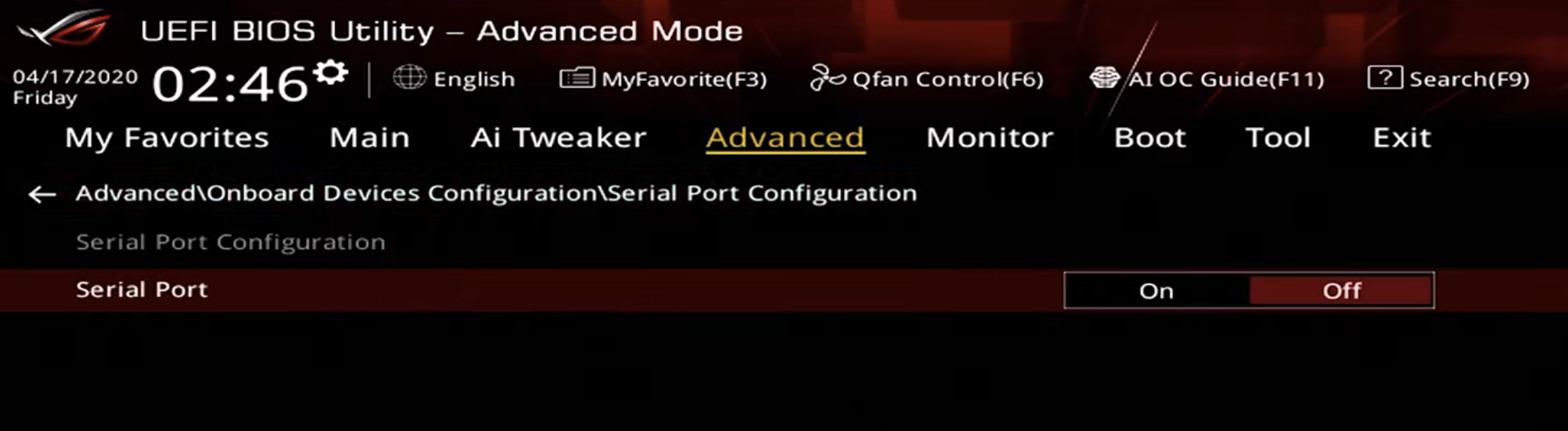
Under Avant-garde, and and so under Serial Port Configuration, turn "Serial Port" to Off.
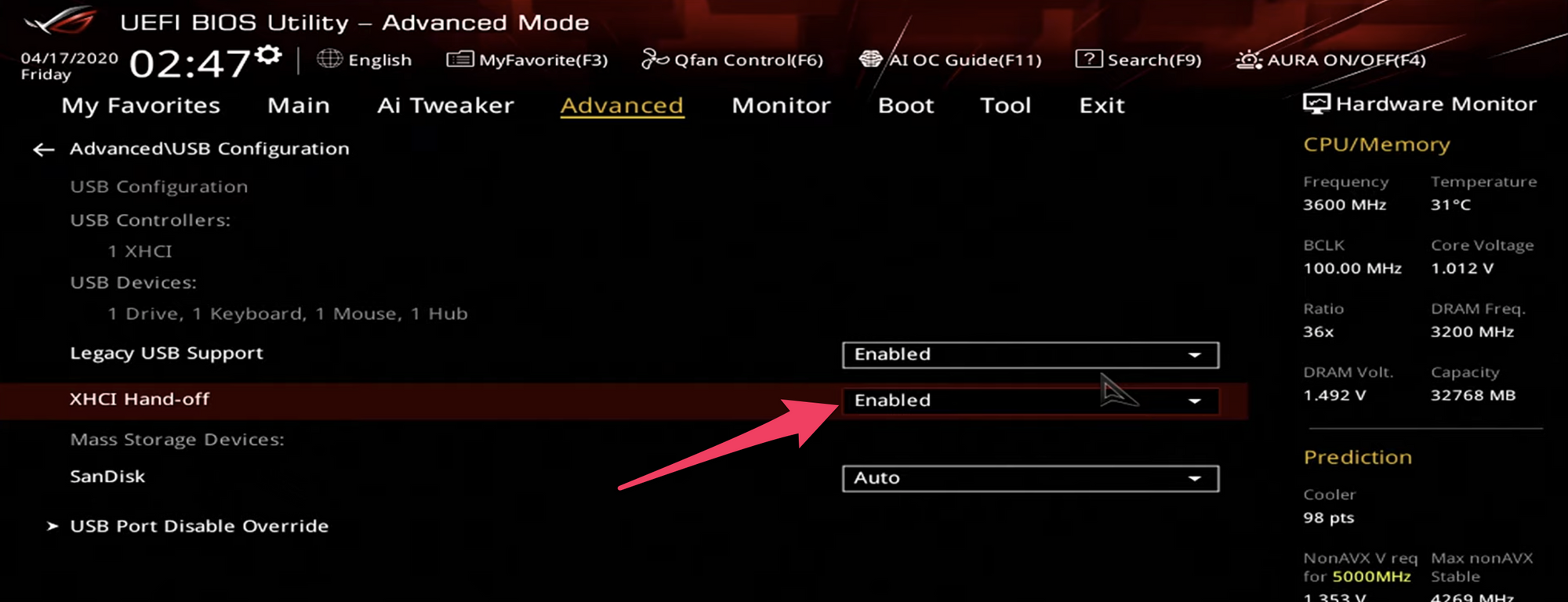
Under Advanced, and then nether USB Configuration, set "XHCI Hand-off" to Enabled.

Under Kicking, and then under Kick Configuration, set "Fast Kicking" to Disabled

Nether Boot, and so under Secure Boot, prepare "Bone Type" to Windows UEFI mode.
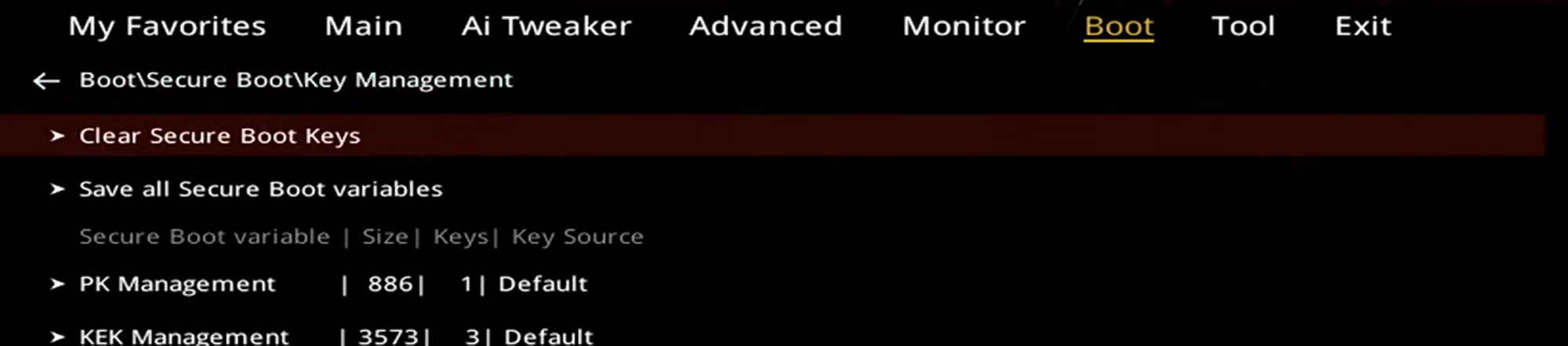
The last matter you need to do is to become under Boot > Secure Kicking > Key Management. Then select "Clear Secure Boot Keys".
At present become to Exit and select "Save Changes & Reset".
MacOS Setup
Later on the computer restarts, striking F12 to get into the boot carte du jour. Choose "Install MacOS Big Sur (External).
The next few screenshots are a little blurry since I was videotaping my monitor and did not focus correctly. Distressing well-nigh that.
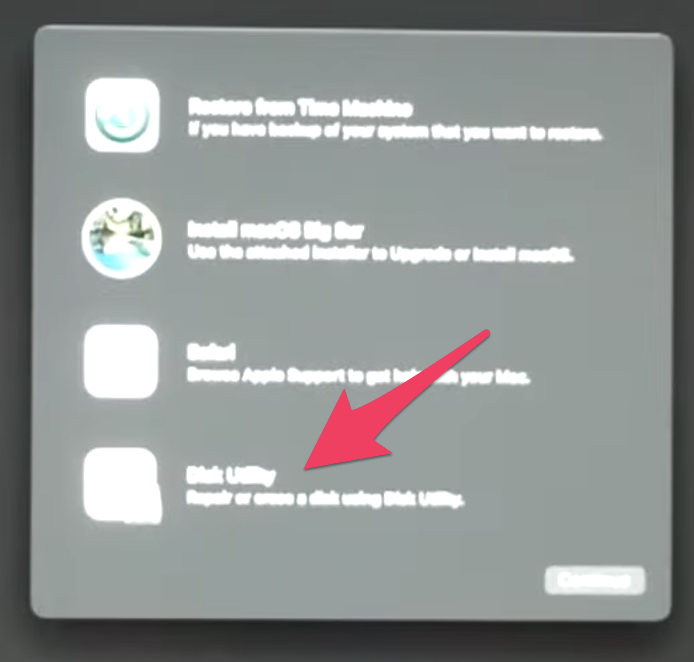
Afterwards it loads, the macOS Utilities screen should appear. Select "Disk Utility".
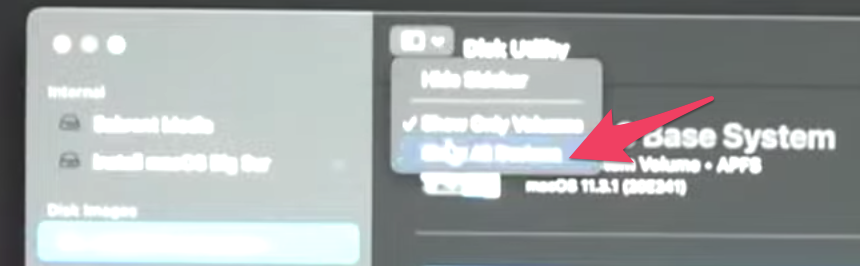
Click the dropdown carte toward the acme and click "Show All Devices". And so select your hard drive and click "Erase" at the pinnacle.
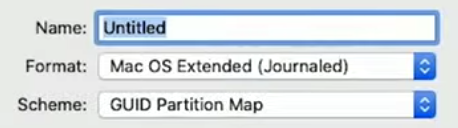
You lot can name the drive anything you like. For Format, make sure to choose "Mac Os Extended (Journaled) and for Scheme choose "GUID Division Map"
Subsequently the drive is erased, close Disk Utility and select "Install MacOS Big Sur". You will accept to choose the hard drive you only formatted. And and so y'all will have to look as macOS is installed.
The computer should restart back into the boot menu. Select "MacOS Installer".
At this point you will gear up the figurer just like you would a brand new Mac computer. Afterward the setup, macOS Big Sur will load.
There is one more than matter left to do. You take to copy the EFI folder from the subconscious EFI partition on the USB stick to the EFI sectionalisation on the hard drive you installed macOS on.
On the new Hackintosh, go to the web browser and download MountEFI. This is the same plan you used earlier, if you created the installer on a mac. Afterwards clicking the link, click the "Code" push, so "Download Null".
Go to the downloads folder and and right click on MountEFI.control and open it.
Utilise the plan to mountain the EFI partitions from both the hard drive on your Hackintosh and the USB drive called "Install MacOS Large Sur". First select one, so the other.
After both partitions are mounted, you will demand to re-create the EFI folder from the USB EFI partitioning over to the difficult drive EFI partition.
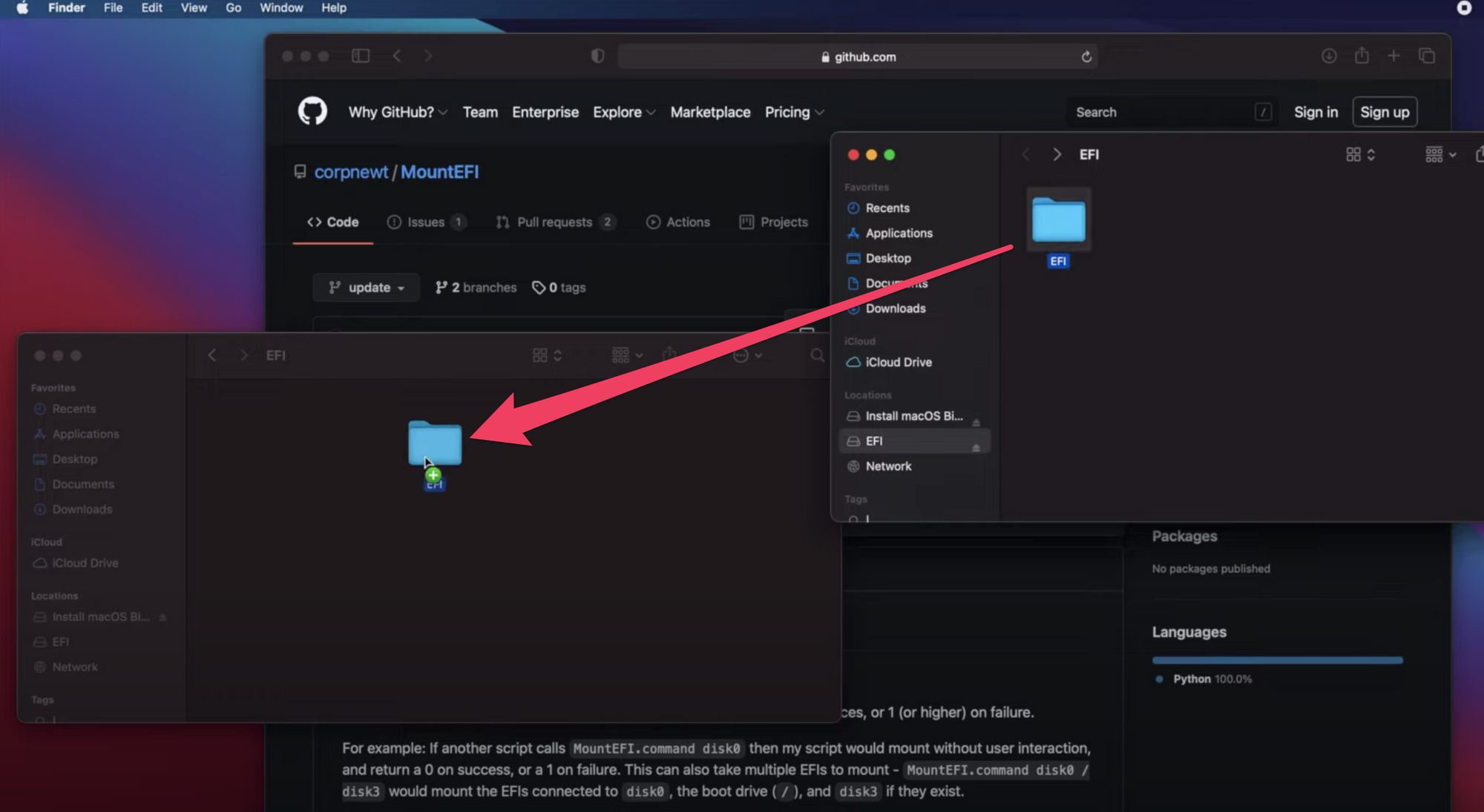
At this point y'all tin restart the computer and accept out the USB drive. The Hackintosh is consummate!
Learn to code for complimentary. freeCodeCamp's open source curriculum has helped more than forty,000 people get jobs as developers. Get started
Source: https://www.freecodecamp.org/news/build-a-hackintosh/
Posted by: hallmorbigh.blogspot.com

0 Response to "How To Install Macos Big Sur On Windows Pc"
Post a Comment